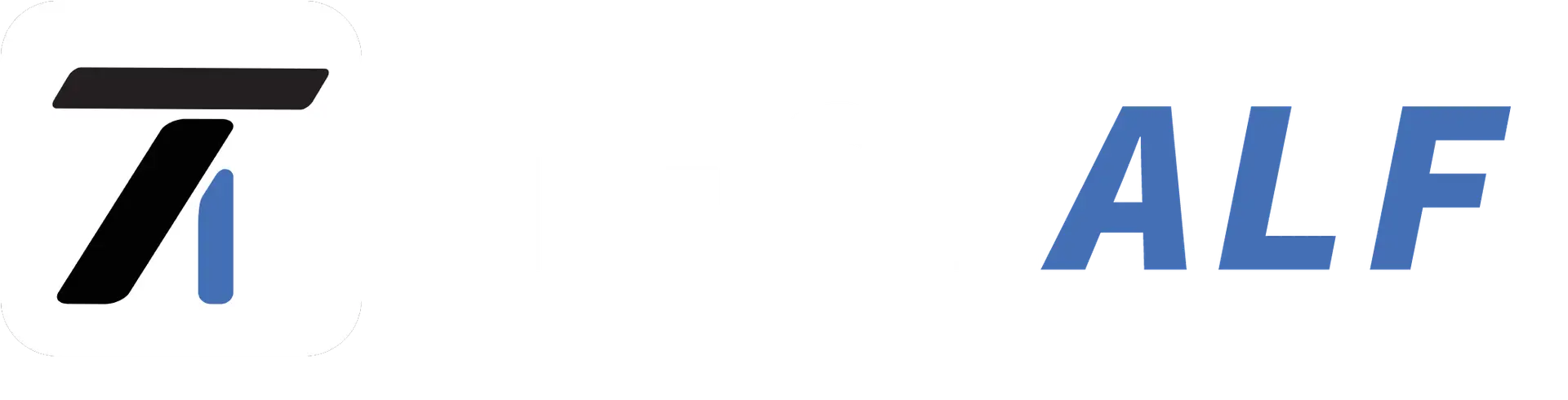The Apple Watch is one of the best fitness tracking smartwatches on the market with one of its standout features being the Activity Rings.
Apple first released the activity rings in 2015, That is when the original Apple Watch was released along with the Activity App, and after all this time they remain a popular feature in the Apple Smartwatches.
The company designed Activity Rings as a user-friendly visual representation of daily activity to motivate individuals towards better health habits.
Although the Apple watch is marketed as a smartwatch and not a fitness tracker; Fitness tracking remains one of its strongest feature sets. People use the Apple watch for heart rate tracking, Body Composition Reading, Tracking sleep times, Tracking SpO2 levels, ECG monitoring, and many other health metrics.
In this article, we will explore how to manage your Activity Rings whether it’s closing them, pausing them, or changing them all together.
What Are Activity Rings on the Apple Watch Series?

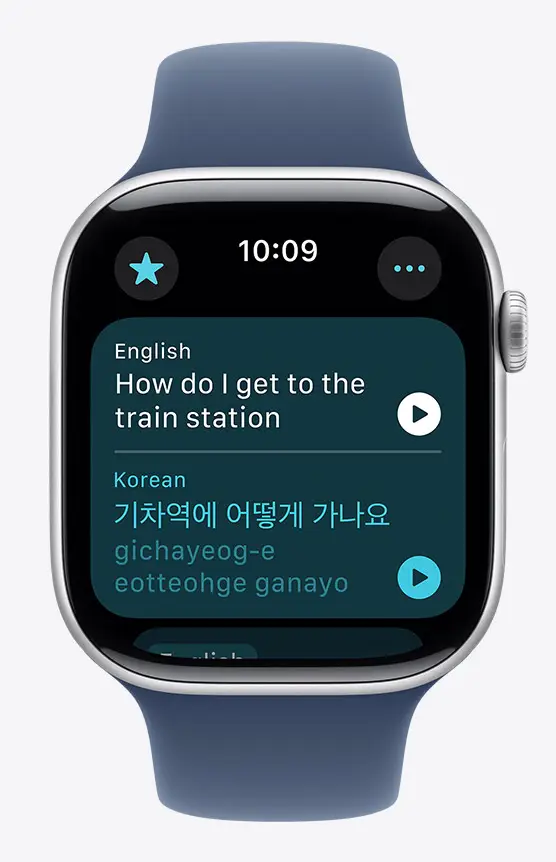
 Activity Rings are rotating circular lines (Red, Green, Blue) layered above each other that show your daily progress towards three goals and always three goals: Move, Exercise, and Stand. These rings are shown the first thing when you open the Activity App on the Apple Watch.
Activity Rings are rotating circular lines (Red, Green, Blue) layered above each other that show your daily progress towards three goals and always three goals: Move, Exercise, and Stand. These rings are shown the first thing when you open the Activity App on the Apple Watch.
The main idea is that, as you work towards these set goals, the more the lines keep “filling up” or making a circle towards their original point hence “closing rings”.
The goal is to close the three rings by the end of the day, with the rings resetting the following day so you can close them again.
The more you work towards closing your rings every day the more chance you have of winning badges or challenges against your friends.
How To Close Your Activity Rings
The outer red ring in the circle is your move ring. Your move ring shows your daily active calories. Active calories, unlike calories used for basic body functions, are calories you burn by doing an “activity” that could be walking around, climbing up a flight of stairs, doing housework, and exercising.
Depending on your “Move” goal, you could close the ring and reach it while just going through your daily routine, but let’s say that you set a higher goal, you will then need to introduce intentional exercise to meet the new goal in a day.
The middle green ring is your exercise ring. The exercise ring indicates how many minutes of brisk activity you completed, whether walking at a fast pace or doing a specific workout in the Workout App. The default goal is 30 min in the Apple Watch; of course, you can change that.
How To Pause Activity Rings
With the release of WatchOS 11, Apple has showcased many features.
Along with a new Vitals App, Activity Rings got a new feature a lot of users wanted, which is pausing your rings without losing streak data and starting over again and it took Apple 11 software iterations to implement this feature.
For Activity Rings, Apple has made it so that users can pause for up to a day, a week, a month, or even more without losing their reward streak.
Now, Here’s how to pause your Activity Rings on the watch:
- Open the Activity App on your smartwatch.
- Click on the “Summary” icon at the top left.
- Scroll down and click the “Pause Rings” option.
- Adjust the time to pause the rings.
How To Change Activity Rings
When you first set up your Activity App, You will be asked to input your Move. Exercise, and Stand goals. Trying to close your rings and meet these goals every day can be a fun challenge, but there might come a time you will want to change and adjust the default goals.
If that’s the case, Here’s how to:
- Open the Activity App on your Apple Smartwatch.
- Scroll down and click “Change Goals”.
- Adjust move goal and click “Next”.
- Repeat for Exercise and Move goals.
- Finally, click “Update” to save changes.
Manually Add Workout Data to close Activity Rings
If you forgot to wear your Apple Watch during a workout or simply want to add your own custom data to the Activity App, then follow these steps:
- Open the Health App on your iPhone.
- Click on “Browse” at the bottom right.
- Click the “Activity” category and select “Workouts”.
- Click “Add Data” and choose your workout type.
- Save the Data by clicking “Add”.
Delete Workout Data from your Apple Watch
Here’s how to remove data from the Activity App. Bear in mind you will need your iPhone:
- Open the Health App on your iPhone.
- Tap on “Browse” at the bottom right then Click “Activity”.
- Click “Workouts” and find & click the workout entry you wish to delete.
- Scroll down and select “Delete Workout” and confirm deletion.
How To Share Your Activity Rings

With the Apple Watch, you can compete and share your activity with your friends. Everybody likes a friendly competition and that is the reason Apple introduced Activity Sharing.
The feature allows you to see the activity of friends and family wearing Apple Watches
Here’s how to share your activity:
- Open the Health App on your smartphone.
- Click the “Sharing” tab then click “Get Started”.
- Choose a member from your contacts (up to 40).
- Click “Send and Wait” for those members to accept the invite.
A user can also challenge whoever accepts the invite for a competition on who is the most active. Here’s how to set that up:
- Open the Activity App on your watch.
- Swipe to the “Sharing” screen & select the friend you want to challenge.
- Scroll down and click ‘Compete”.
- Choose “Invite[name]” and wait for them to accept the challenge.